¿Cómo cargar masivamente facturas o boletas usando tu Excel?
septiembre 3, 2024Hoy aprenderemos a realizar una Carga Masiva de Facturas o Boletas desde el Sistema Mifact usando tu Excel. Esta funcionalidad te permitirá ahorrar tiempo, ya que, podrás emitir una gran cantidad de boletas o facturas en minutos.
Antes, te recomendamos tomar en cuenta lo siguiente:
- Puedes emitir los comprobantes que quieras de acuerdo a tu plan, pero te recomendamos subir en tandas de 100 para mayor rapidez. ?
- Puedes usar distintas series, pero te recomendamos usar una o dos por carga.
- A fin de tener mayor orden usa series exclusivas para tu facturación masiva.
- Asegúrate que la plantilla contenga valores absolutos, sin formulas o valores relativos.
- No cambies los encabezados del archivo Excel que descargaste, de lo contrario tu carga masiva no se procesará.
- Edita el archivo descargado utilizando Excel instalado o su versión web. No recomendamos utilizar Libre Office u otros programas.
- Si estás usando la versión web de Excel, asegúrate de tener configurado el formato regional en “Español (Perú)” antes de modificar el archivo.
- Es muy importante que verifiques la información que ingreses, especialmente los montos y las fechas de emisión y vencimiento. Declarar fechas muy atrasadas te obligará a emitir notas de crédito para anular los comprobantes que creaste y podría generarte contingencias con la SUNAT.

Desde el Sistema Mifact
- Ingresa al Menú del Sistema: https://sistema.mifact.net/#/login
- Seleccionas «Gestión Ventas» opción «Carga Masiva»
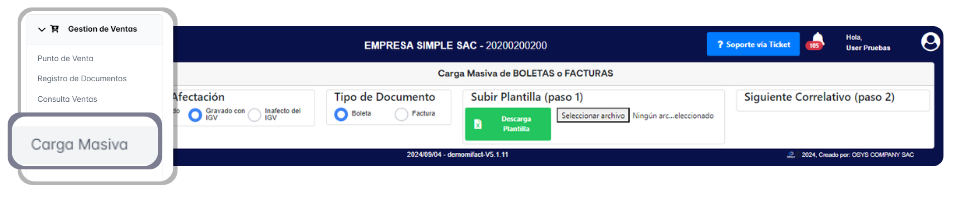
- En el módulo, seleccionamos el «Tipo de Afectación» del IGV correspondiente a la carga masiva.

- Luego elegimos el «Tipo de Documento»
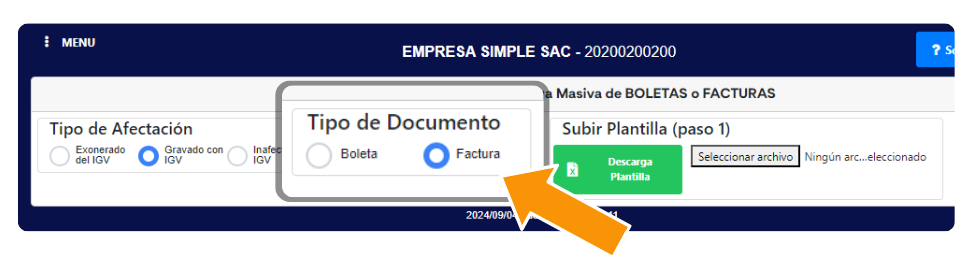
- Después hacemos clic en el botón “Descargar Plantilla” para obtener el archivo Excel que deberemos llenar con cada uno de nuestros comprobantes, para este ejemplo serán sólo Facturas. Recuerda que es indispensable descargar la plantilla Excel cada vez que realices una nueva carga masiva, para así tener siempre una versión actualizada.
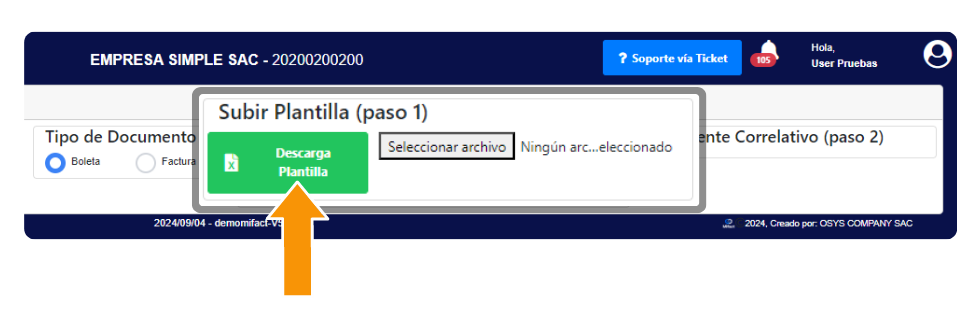
- Una vez descargado, abre el archivo Excel y procede a llenarlo. Las columnas con encabezado amarillo son obligatorias y las de encabezado azul son opcionales. Para añadir más de un producto en tu comprobante, ingresa un ítem por fila, uno debajo del otro y completa solo las últimas 5 columnas de cada nueva fila, a excepción de la primera.
Recuerda comprobar que la sumatoria de todos los precios de los ítems que hayas ingresado en un mismo comprobante debe ser igual al importe total.
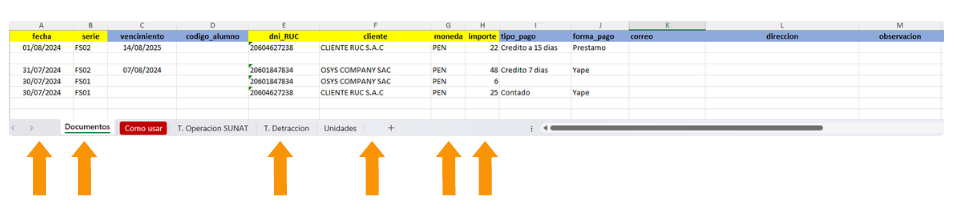
- Por ejemplo: Si deseamos ingresar 3 productos en una misma factura, completa la fila entera para el primer producto y solo las 5 últimas columnas para las siguientes dos filas que corresponden a los dos productos faltantes.
Importante: Si ingresas una nueva fila con los datos completos se considerará como un nuevo comprobante. - Una vez terminemos de llenar el Excel, guardamos y regresamos al módulo de carga masiva.
- Aquí damos clic en “subir archivo” y seleccionamos nuestro archivo Excel llenado.
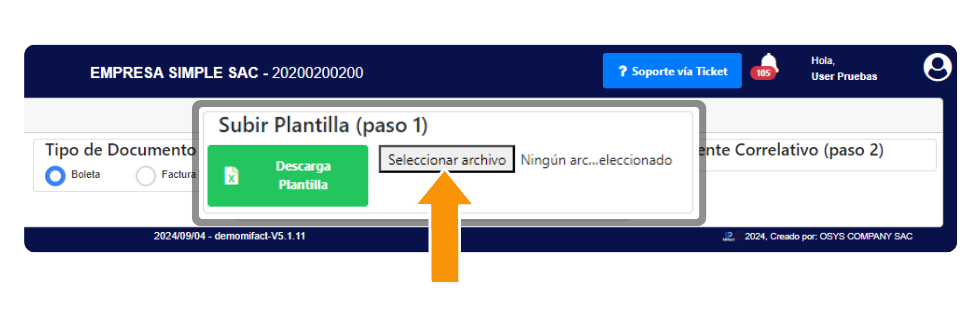
- Con esto podremos ver una lista de todos los comprobantes que hemos subido, junto con sus ítems y datos ingresados.
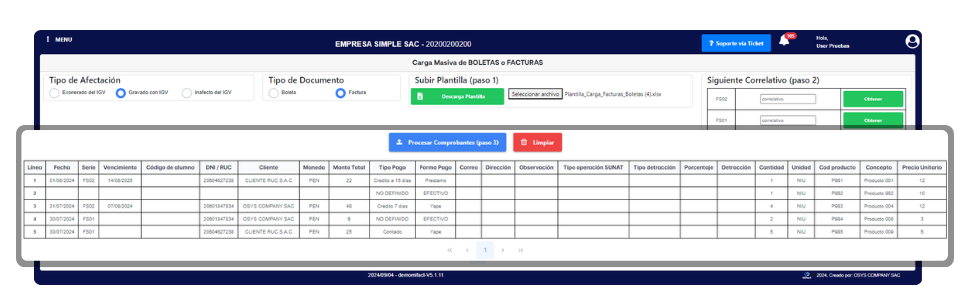
- Antes de procesar los comprobantes cargados debemos hacer clic en el botón “Obtener” para conseguir el último correlativo de tu serie y evitar errores.
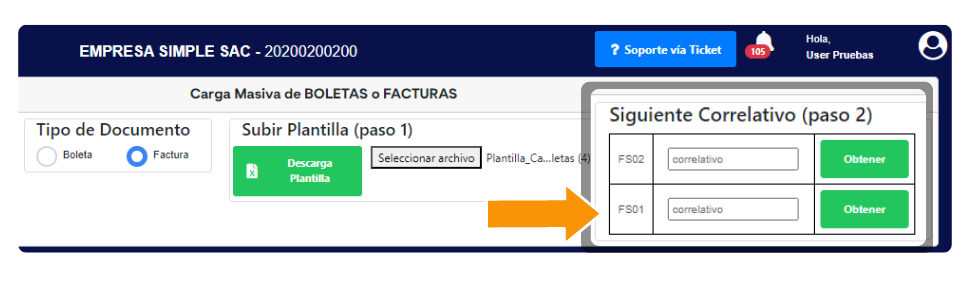
- Por último, solo debemos dar clic en «Procesar Comprobantes» y en aceptar. ¡Listo! Tu Carga Masiva de Facturas ha sido realizada.
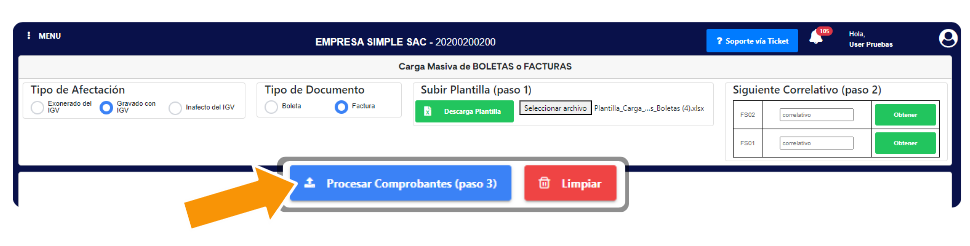
- Verificar tus comprobantes creados, seleccionando «Gestión de ventas» → «Consulta ventas».
La Carga Masiva está disponible desde el Plan Plus en adelante.
¿Aún sigues emitiendo tus facturas de forma manual? Agiliza el proceso usando la Carga Masiva de Mifact. Comunícate con nosotros y te brindamos una Demo Gratis:
