¿Cómo emitir la Guía de Remisión Electrónica Remitente para Venta con entrega a terceros desde el Sistema Mifact?
mayo 9, 2024Hoy aprenderemos a emitir una Guía de Remisión Electrónica Remitente para “Venta con entrega a terceros” utilizando utilizando un transporte privado o público.
Este motivo de traslado se da cuando nuestro comprador o adquirente indica que el destinatario del producto NO SERÁ ÉL sino un TERCERO.
Ejemplo: La empresa KAREN SAC vende a SEBASTIAN SAC una lavadora industrial de 3 toneladas, pero SEBASTIAN SAC exige que se envié a Trujillo a la empresa JORGE SAC.
En el Menú del Sistema
- Ingresamos a Gestión de Ventas – Guías de Remisión
- A continuación, seleccionamos la pestaña de “Registrar Guía Remitente”
- Seguidamente, completamos la información solicitada.
- En Serie colocamos T001 o la serie que uses
- En Fecha de Emisión usaremos la fecha de hoy, también puedes usar la fecha de ayer, pero recuerda que SUNAT indica que la guía debe ser emitida antes del traslado.
- En “Fecha de Traslado” colocamos la fecha en la cual transportaremos nuestra mercadería.
- Ahora, ingresamos el RUC, DNI o Razón Social del destinatario, que para este caso recordemos que NO ES nuestro cliente sino el tercero que nos indicó. Si no lo tienes registrado, puedes hacerlo rápidamente pulsando en “Registrar cliente nuevo clic aquí».
Esto te llevará a la pantalla de “Datos del cliente”, en esta basta con dar clic en el botón “consulta DNI o RUC SUNAT” para que el sistema llene automáticamente los datos relevantes. Una vez hecho esto damos clic en “Guardar” y listo, ya tenemos registrado a nuestro cliente y podrás buscarlo rápidamente en tu próxima guía.

En la pestaña “Datos”
En la sección “Datos de Traslado”:
- En Motivo de Traslado seleccionamos “Venta con entrega a terceros”
- En Modalidad de Traslado: Existen 2 formas Modalidades de Traslado:
-
- Transporte Privado (Vehículo M1 o L) cuando transportas tus productos con una moto, taxi o vehículos particulares.
- Transporte Privado, cuando transporte tu productos con un vehículo mayor al M1 o L.
- Transporte Público cuando transportas tus productos con un Courier o transportista.
I. Si seleccionas Transporte Privado (vehículo mayor al M1 o L de tu empresa)
De elegir esta opción ten en cuenta que transportarás tus productos con un vehículo de tu empresa.
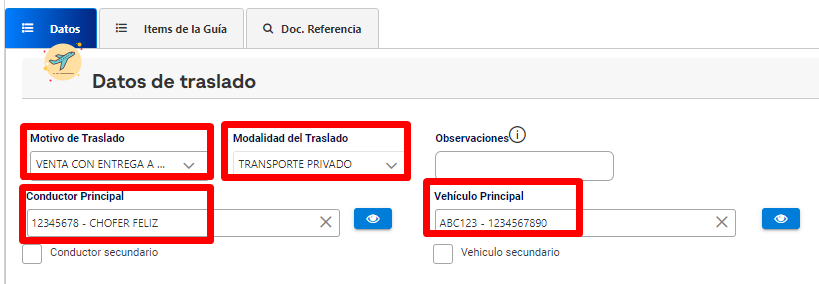
En “Conductor Principal” buscamos “CHOFER FELIZ”, sino lo hemos registrado anteriormente lo podemos hacer presionando en “Registrar conductor nuevo – Clic aquí”. En esta pestaña, seleccionamos como tipo de Documento “DNI” y completamos las casillas de Número de documento 12345678, nombres “CHOFER FELIZ» y número de licencia Q12345678. Una vez hecho, damos clic en GUARDAR y listo, tu conductor esta registrado. Recuerda que si usas este mismo conductor en tu próxima guía será más rápido porque solo tendrás que buscarlo.
Después, en “vehículo principal” buscamos la placa DDC456, si no lo hemos registrado anteriormente, lo podemos hacer presionando en “Registrar vehículo nuevo – Clic Aquí” y luego guardar. Listo tu placa está registrada y podrás buscarla rápidamente en tu próxima guía.
Encuentra los datos en el MTC:
✍️ Obtén el Registro MTC en: https://www.mtc.gob.pe/tramitesenlinea/tweb_tLinea/tw_consultadgtt/Frm_rep_intra_mercancia.aspx
✍️Consulta vehicular en SUNARP: https://www.sunarp.gob.pe/ConsultaVehicular/
III. Si seleccionas Transporte Público
De elegir esta opción ten en cuenta que transportarás tus productos con una empresa transportista o Courier.
- Colocamos el “RUC del Transportista” y listo tu transportista ha sido registrado.
- Si deseas puedes agregar observaciones a la guía.
Luego en la pestaña “Datos del destinatario o proveedor”
- En “Dirección de partida” colocamos la dirección desde donde saldrá la mercancía, en este caso Calle Las Gaviotas L21, con Distrito de partida en Surco.
- Luego, en “Dirección de llegada” ingresamos la dirección del destinatario (El tercero que nos indicó nuestro comprador), en este caso Las Poncianas M16 con distrito de llegada en Jesús María.

A continuación en la pestaña “Comprador”
Continuando, vamos a la pestaña de “Comprador”. Aquí será donde ingresaremos los datos de nuestro cliente. Elegimos el tipo de documento, a la derecha ingresamos el número de documento y por último ingresamos su nombre o razón social.

En la pestaña «Documento de Referencia»
Referenciamos la factura o boleta. Recuerda que puedes asociar más de un documento electrónico. Para este ejemplo utilizaremos una Factura, ingresas la serie, el correlativo y luego clic en el botón “más” para agregar.
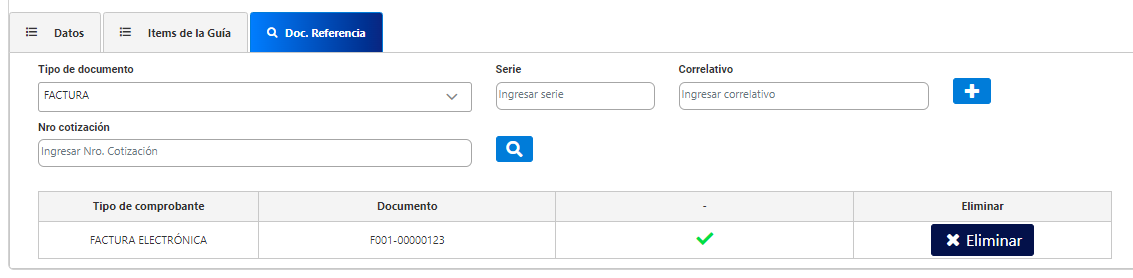
En la pestaña «Ítems de la Guía”«
Visualizaremos los ítems de nuestra factura. Aquí, debemos ingresar el peso de cada ítem y de manera opcional podremos modificar algunas otras columnas como Cantidad, unidad de medida, etc. Por último, damos clic en el recuadro de “Calcular peso total” para que así el sistema sume automáticamente el peso de todos los ítems ingresados.
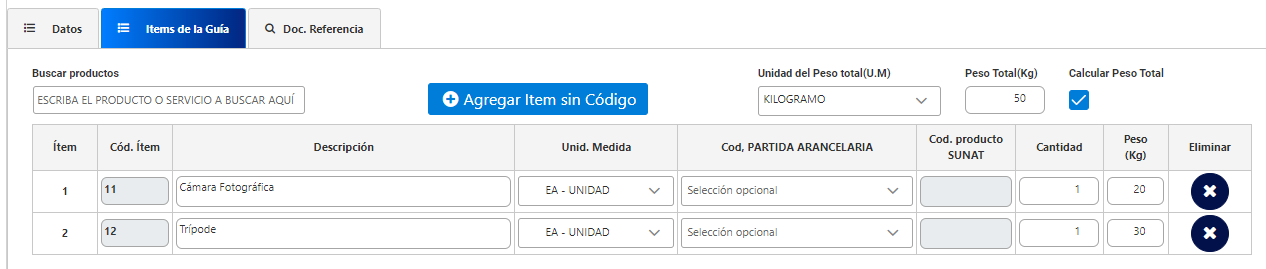
Para finalizar la emisión de nuestra Guía:
- Mediante la opción “vista previa” podrás verificar toda la información. Ten cuenta que no será la versión final de tu guía de remisión electrónica.
- Una vez hayamos agregado correctamente toda la información hacemos clic en Grabar.
- Confirmamos presionando Grabar nuevamente
- Y listo tu Guía de Remisión habrá sido generada.
Esto fue todo por hoy, hasta la próxima.
