¿Cómo emitir una Guía de Remisión Electrónica Remitente de Compra en el Sistema Mifact?
septiembre 13, 2023Descubre cómo emitir tu Guía de Remisión Electrónica Remitente de Compra con un vehículo de tu empresa o con una empresa transportista.
- Primero en el Menú del Sistema seleccionamos “Gestión de Ventas” opción “Guía de Remisión”
- Después escogemos la pestaña de “Registrar Guía Remitente”
- A continuación, completamos los datos que nos solicitan
- En Serie colocamos T001 o la serie que uses
- Después en “Fecha de Emisión” usaremos la fecha de hoy, también puedes usar la fecha de ayer, pero recuerda que SUNAT indica que la guía debe ser emitida antes del traslado
- En «Fecha de Traslado», indicamos el día que se transportará la mercancía
- Hacemos clic en el botón “Documentos de Referencia” seleccionamos el tipo de comprobante que deseas asociar.
Recuerda que, con el sistema Mifact puedes asociar más de un documento de referencia.
Para este ejemplo será una Factura, con serie y correlativo. Luego clic en el botón “más” (+) para agregar. ¡Éxito! Así habrás asociado tu documento de referencia. - Puedes visualizar los ítems del documento referenciado en “Items de la Guía”. También puedes editarlo, si lo consideras conveniente.
- En “Dirección de Partida” colocamos la dirección desde donde sale la mercancía.
- A continuación, buscamos el «Distrito de Partida»
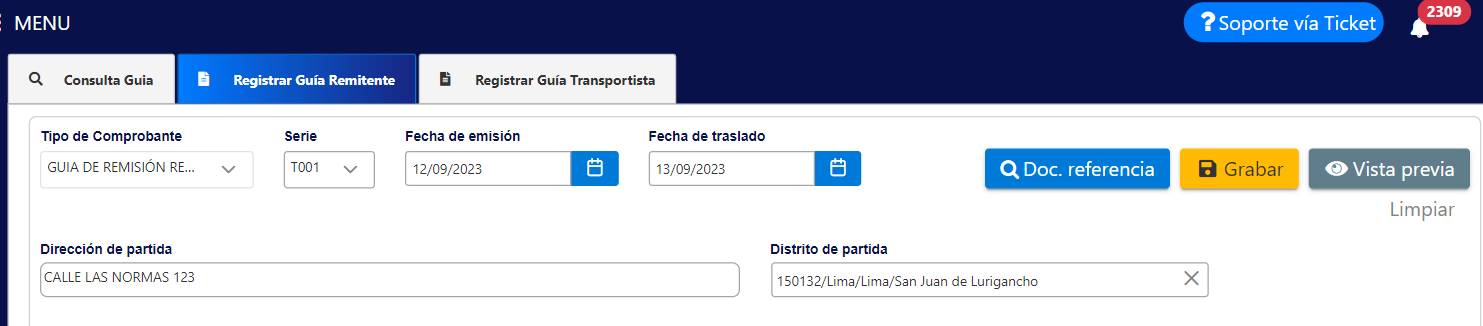
Luego en la pestaña de DATOS:
En la Sección DATOS DEL PROVEEDOR:
- Buscamos el RUC, DNI o Razón Social de tu proveedor.
- Automáticamente jalará la información la dirección fiscal de tu proveedor, si deseas lo puedes cambiar o mantenerlo.
- Después colocamos el “Distrito de Llegada”

En la sección DATOS DE TRASLADO:
- Seleccionamos el Motivo de Traslado: COMPRA
- En Modalidad de Traslado: Existen 2 formas Modalidades de Traslado:
- Transporte Privado (Vehículo M1 o L) cuando transportas tus productos con una moto, taxi o vehículos particulares.
- Transporte Privado (Vehículo mayor) , cuando transporte tu productos con un vehículo mayor al M1 o L.
- Transporte Público cuando transportas tus productos con un Courier o transportista.
I. Si seleccionas Transporte Privado (Vehículo M1 o L)
De elegir esta opción ten en cuenta que transportarás tus productos con una moto, taxi o vehículo particular de tu empresa
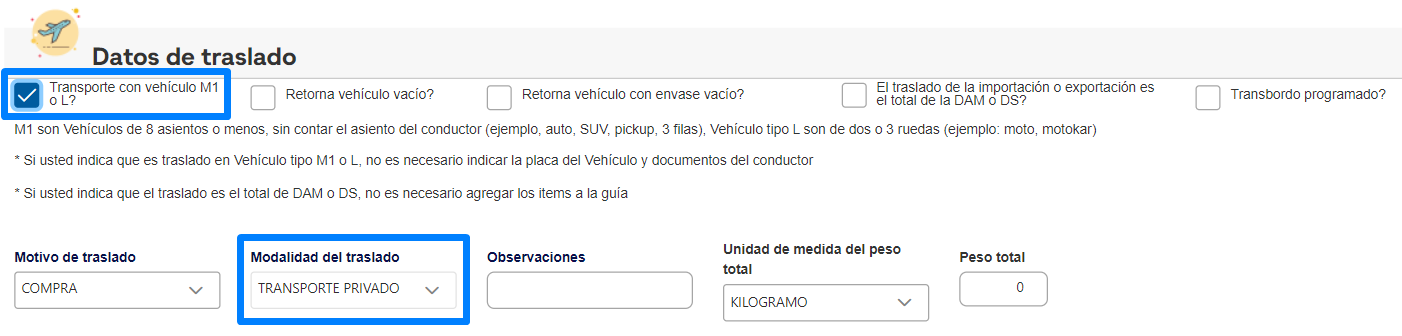
- Marcas el recuadro de “Transporte con vehículo M1 o L”
- Recuerda que marcando esta opción: ya no es necesario indicar más datos como: la placa del vehículo y los datos del conductor.
- Marcando esta opción: ya no es necesario indicar la placa del vehículo y los datos del conductor.
- Ten en cuenta que los vehículos: M1: Son de 8 asientos o menos, sin incluir el asiento del conductor / L: Son vehículos de 2 a 3 ruedas, es decir motos.
II. Si seleccionas Transporte Privado (vehículo mayor al M1 o L de tu empresa)
De elegir esta opción ten en cuenta que transportarás tus productos con un vehículo de tu empresa mayor al M1 o L.

- En “Conductor Principal” buscamos “CHOFER FELIZ”, sino lo hemos registrado anteriormente, lo podemos hacer presionando en “Registrar conductor nuevo – Clic aquí”. Luego, procedemos a rellenar los datos. En tipo de Documento – DNI, en Número de documento 12345678, en el nombre de conductor ponemos “CHOFER FELIZ”, en número de licencia Q12345678 y por último GUARDAR. Listo, tu conductor esta registrado. Recuerda que si usas este mismo conductor en tu próxima guía será más rápido porque solo tendrás que buscarlo.
- Después, en “vehículo principal” buscamos ABC123, sino lo hemos registrado anteriormente, lo podemos hacer presionando en “Registrar vehículo nuevo – Clic Aquí” y luego guardar. Listo tu placa está registrada y podrás buscarla rápidamente en tu próxima guía.
- Encuentra los datos en el MTC:
✍️ Obtén el Registro MTC en: https://www.mtc.gob.pe/tramitesenlinea/tweb_tLinea/tw_consultadgtt/Frm_rep_intra_mercancia.aspx
✍️Consulta vehicular en SUNARP: https://www.sunarp.gob.pe/ConsultaVehicular/
III. Si seleccionas Transporte Público
De elegir esta opción ten en cuenta que transportarás tus productos con una empresa transportista o Courier.

- Colocamos el “RUC del Transportista” y automáticamente se rellenará la “Razón Social del Transportista”
Para finalizar la emisión de nuestra Guía:
- Puedes agregar observaciones a la Guía.
- En “Unidad de medida del peso bruto” seleccionamos Kilogramos.
- Y luego colocas el «Peso Total» de la mercancía a transportar.
Mediante la opción “vista previa” podrás corroborar toda la información de manera aleatoria de tu Guía, pero ten cuenta que no será la versión final de tu guía de remisión electrónica. - Una vez hayamos agregado correctamente toda la información hacemos clic en Grabar.
- Confirmamos presionando Grabar nuevamente
- Y listo tu Guía de Remisión habrá sido generada.
