¿Cómo emitir una Guía de Remisión para Devolución en el Sistema Mifact?
noviembre 19, 2024Conoce cómo emitir una Guía de Remisión Electrónica Remitente con motivo de traslado “Devolución”, utilizando un transporte privado. Este motivo nos sirve cuando necesitamos trasladar mercancía para su devolución a nuestro proveedor, es decir, el emisor de la guía es el comprador del producto a devolver y la factura a adjuntar es la que nos dio nuestro proveedor al momento de realizar la compra. Sin más empecemos.
I. En el Menú del Sistema
- Seleccionamos “Gestión de Ventas – Guía de Remisión”.
- A continuación, seleccionamos “Registrar Guía Remitente” y completamos la información.
- En Serie, escogemos la serie que uses,
- En Fecha de Emisión usaremos la fecha de hoy, también puedes usar la fecha de ayer, pero recuerda que SUNAT indica que la guía debe ser emitida antes del traslado.
- En Fecha de Traslado colocamos la fecha en la cual transportaremos nuestra mercadería.
- A continuación, en motivo de traslado seleccionamos «DEVOLUCIÓN».
- Luego, ingresamos el RUC, DNI o Razón Social del proveedor al que le devolveremos la mercancía y lo seleccionamos.
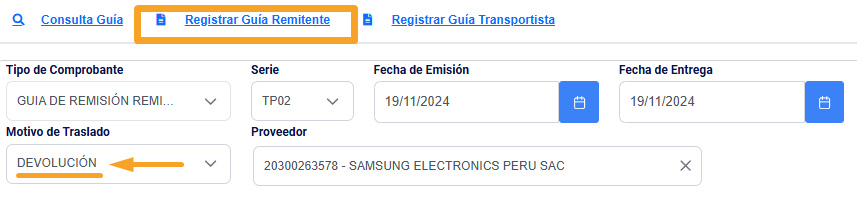
II. En la pestaña “Datos”
En la sección “Datos de traslado”
En Modalidad de Traslado: Existen 2 formas Modalidades de Traslado:
- Transporte Privado (Vehículo mayor), cuando transporte tu productos con un vehículo mayor al M1 o L.
- Transporte Público cuando transportas tus productos con una empresa transportista.
1. Si seleccionas “Transporte Privado” (vehículo de tu empresa)
De elegir esta opción ten en cuenta que transportarás tus productos con un vehículo de tu empresa para trasladar los productos.

- Si deseas puedes agregar observaciones a la guía.
- Luego en “Conductor Principal” ingresamos el nombre de nuestro conductor y lo seleccionamos, en caso no nos aparezca significará que no lo tenemos registrado, lo cual podremos hacer presionando en “Registrar conductor nuevo – Clic aquí”.
- Luego, en “vehículo principal” ingresamos la placa de nuestro vehículo y la seleccionamos, en caso no nos aparezca significará que no lo tenemos registrado, lo cual podremos hacer presionando en “Registrar vehículo nuevo – Clic Aquí” y luego guardar. Listo, tu placa está registrada y podrás seleccionarla rápidamente en tu próxima guía.
- Encuentra los datos en el MTC:
✍️ Obtén el Registro MTC en: https://www.mtc.gob.pe/tramitesenlinea/tweb_tLinea/tw_consultadgtt/Frm_rep_intra_mercancia.aspx
✍️Consulta vehicular en SUNARP: https://www.sunarp.gob.pe/ConsultaVehicular/
2. Si seleccionas “Transporte Público”
De elegir esta opción ten en cuenta que transportarás tus productos con una empresa transportista o Courier para realizar el traslado de los productos.

- Si deseas puedes agregar observaciones a la guía. Luego en empresa transportista ingresamos el RUC o Razón social de tu transportista y lo seleccionamos. En caso no nos aparezca significará que no lo tenemos registrado, lo cual podremos hacer presionando en “Registrar transportista nuevo – Clic aquí”. Esto te llevará a la pantalla de “Nuevo transportista”, aquí te sugerimos ingresar el RUC y luego hacer clic en “Consulta RUC SUNAT”, así el sistema obtendrá rápidamente la información completa desde la SUNAT y no tendrás que ingresarla manualmente.
- Una vez hecho esto damos clic en “Guardar” y listo, ya tenemos registrado a nuestro transportista y podrás seleccionarlo rápidamente en tu próxima guía.
III. En la pestaña “Destinatario”
En la sección “Datos del destinatario o proveedor”
- Aquí ingresamos Dirección de Llegada (De nuestro proveedor).
- Luego colocamos el Distrito de llegada.
- Después ingresamos la Dirección de Partida (la dirección de nuestro almacén o local desde el cual partirán los productos para ser devueltos).

IV. En la pestaña “Doc. Referencia”
- Ahora debemos asociar el documento electrónico con el que se realizó la compra, para ello nos dirigimos a la pestaña “Documentos de referencia”. Para este ejemplo asociaremos una Factura, para ello seleccionamos el tipo de documento, ingresamos la serie y también su correlativo. Recuerda que puedes asociar más de un documento electrónico).
- Después hacemos clic en el botón “más” y listo.

V. En la pestaña “Ítems de la Guía”
- Por último, confirmaremos los ítems ingresados con nuestro documento asociado, para ello nos dirigimos a la pestaña “ítems de la Guía”.
- Aquí, debemos ingresar el peso de cada ítem. De manera opcional podremos modificar algunas otras columnas como Cantidad, unidad de medida, etc.

