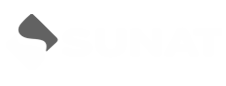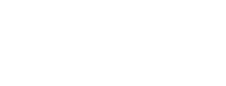Hola, hoy conoceremos como emitir una Guía de Remisión Electrónica Transportista especificando los productos a transportar.
👀 Recuerda que esto se da cuando no se envía el total de los productos registrados en el documento referenciado.
Para este caso utilizaremos como ejemplo el traslado de 4 de los 6 productos presentes en la factura referenciada.
En el Menú del Sistema Mifact
- Seleccionamos “Gestión de Ventas – Guía de Remisión”
- A continuación, seleccionamos “Registrar Guía Transportista”
- Luego completamos la información
- En “Serie”, escogemos V001 o la serie que uses
- En “Fecha de Emisión” usaremos la fecha de hoy, también puedes usar la fecha de ayer, pero recuerda que SUNAT indica que la guía debe ser emitida antes del traslado.
- Después colocamos la “Fecha de Traslado” en la cual, el transportista trasladará la mercancía.
- En “Dirección de partida” y “Distrito de partida” ingresamos la dirección y el distrito o ubigeo desde donde partirá la mercancía. Puedes mantener la dirección o modificarla, dependiendo de la situación, para este ejemplo mantendremos los datos.
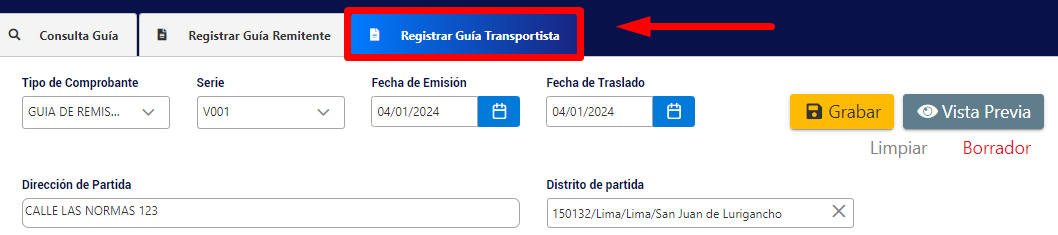
En la sección “Datos del Remitente”
- Ingresamos el DNI, RUC, Nombre o Razón Social de nuestro remitente. Para este ejemplo ingresaremos “GRUPO DATA PERU S.A.C”
- Luego de seleccionar el remitente nos aparecerá un mensaje preguntándonos si el destinatario es el mismo remitente, dependiendo de la situación elegimos uno u otro. Para este ejemplo seleccionaremos “No”. Porque el remitente es diferente al destinatario, en este caso el remitente es GRUPO DATA PERU S.A.C y el destinatario es KIOGA CENTER.
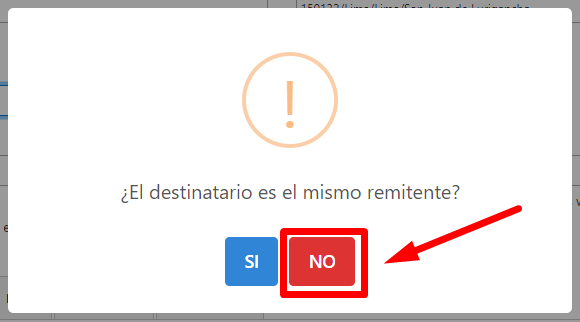
En el botón “Documentos de Referencia”
Debemos referenciar la Guía de remisión, Boleta o Factura que nos facilite el Remitente, así no tendremos ningún tipo de problema en caso SUNAT nos realice una inspección. Para este ejemplo seleccionamos “Guía de Remisión Remitente”, ingresamos como número de serie T001, correlativo 12345, damos clic en agregar y posteriormente en Aceptar.
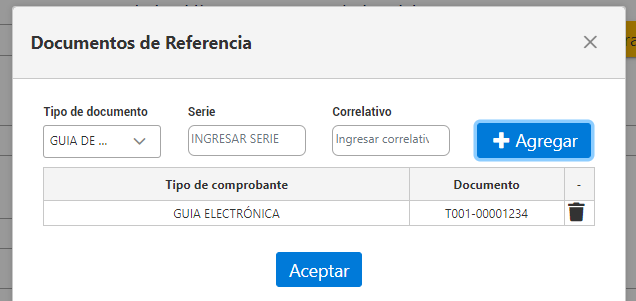
Tras esto, nos aparecerá una ventana preguntándonos si deseamos agregar ítems adicionales. Dado que en este caso el traslado será por ítems en específico, Marcamos “Si”. Ahora, nos dirigimos a la pestaña ítems. En ella, agregaremos los productos que se transportaran, recordemos que solo se enviará una parte de los productos mencionados en la factura referenciada.
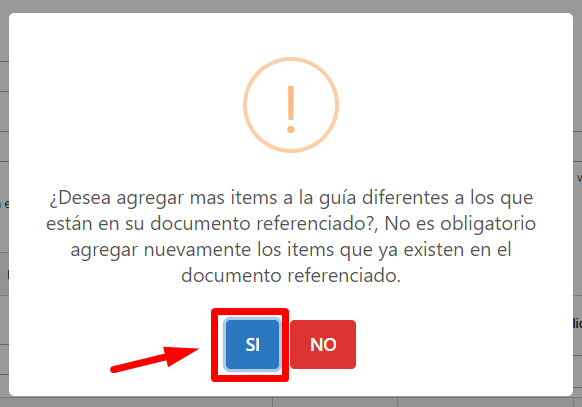
- Después en “Dirección de Llegada” colocamos “Los Eliseos 316”
- Y en “Distrito de Llegada” ponemos “La Molina”
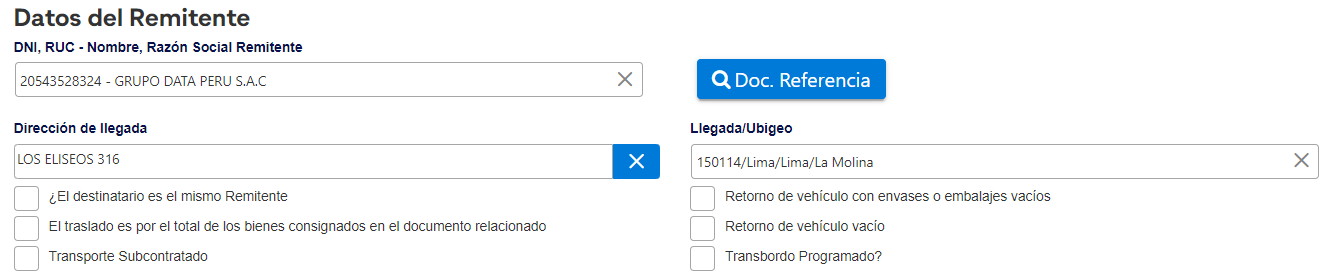
- Para ello utilizaremos el botón “Agregar ítem sin código”. En este ejemplo, agregaremos el ítem “Tarjeta de video NVIDIA RTX 4090” y en cantidad registraremos 4.
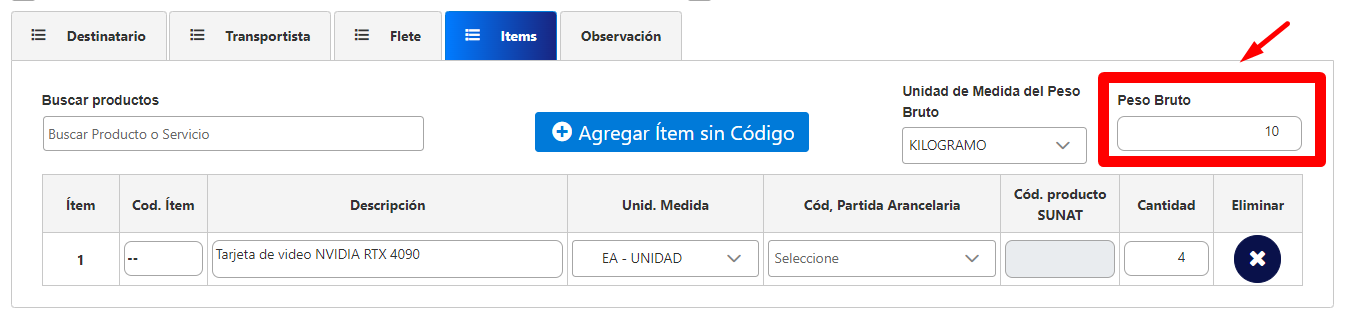
- Seguidamente ingresamos el peso bruto de la carga.
En la pestaña “Destinatario”
- Aquí seleccionamos el tipo de documento que vamos a ingresar, para este ejemplo “RUC” y buscamos nuestro destinatario al lado. “KIOGA CENTER”.
Luego, ingresamos a la pestaña “Transportista”
- En Vehículo principal, buscamos la placa SEB552, si no lo hemos registrado anteriormente, lo podemos hacer presionando en “Registrar vehículo nuevo – Clic Aquí” y luego guardar.
Listo tu placa está registrada y podrás buscarla rápidamente en tu próxima guía. - En conductor principal, buscamos “Sebastián Neyra”, sino lo hemos registrado anteriormente lo podemos hacer presionando en “Registrar conductor nuevo – Clic aquí”. En esta pestaña, seleccionaremos como tipo de Documento “DNI” y completaremos las casillas de Número de documento (74156406), Nombres (Sebastián Neyra) y Número de licencia (Q74156406).
Una vez hecho esto, damos clic en GUARDAR y listo, tu conductor está registrado. Recuerda que si usas este mismo conductor en tu próxima guía será más rápido porque solo tendrás que buscarlo.
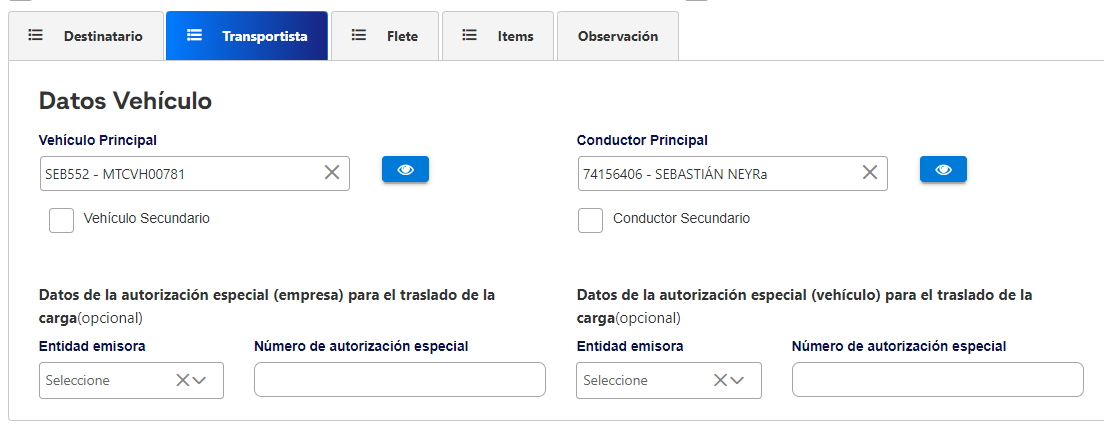
En la pestaña “Flete”
En la pestaña “Flete”, no es necesario cambiar nada a menos que el pagador del transporte no sea el remitente, en ese caso deberás llenar el RUC y Razón social del pagador del flete.
Además podemos agregar información adicional en la pestaña observaciones.
Para finalizar la emisión de nuestra Guía:
- Por último con la opción de “Vista Previa” puedes verificar toda la información de tu guía. Ten en cuenta que, no será la versión final de tu guía. Corrobora los datos y cierras con X.
- Para generar tu guía, hacemos clic en “Grabar”.
- Confirmamos presionando Grabar nuevamente.
- Ten en cuenta que esta guía sustenta que solo se realizó la entrega de 4 de los 6 ítems de la factura referenciada.
- Y listo tu Guía de Remisión Transportista ha sido emitida exitosamente.